一、引言
本文将指导初学者和进阶用户如何完成历史上的12月14日实时网页录音,我们将详细介绍所需的工具、环境准备,以及具体的操作步骤,通过本文的学习,您将能够轻松掌握这一技能,为您的网页内容创作增添更多可能性。
二、准备工作
1、选择录音工具:选择一个适合录音的工具,如OBS Studio、Zoom等视频会议软件,或者专门的屏幕录制软件如Camtasia等,这些工具都支持实时网页录音功能。
示例:以OBS Studio为例,它是一个免费开源的屏幕录制和直播流工具,支持Windows、Mac和Linux操作系统,您可以从官方网站下载安装。
2、环境准备:确保您的电脑网络连接稳定,同时确保您的浏览器安装了所需的插件或扩展程序,以便进行网页录音。
示例:如果您使用的是Chrome浏览器,可能需要安装Chrome插件来增强录音功能,打开Chrome浏览器,访问Chrome插件商店,搜索并安装相关插件。
三、操作步骤
1、启动录音工具:打开您选择的录音工具软件,如OBS Studio。
示例:启动OBS Studio后,您将看到一个主界面,包括场景、源、设置等选项。
2、设置录音参数:在录音工具中设置您需要的参数,如输出文件夹、视频质量等。
示例:在OBS Studio的“设置”中,您可以设置输出文件夹(录制文件的保存位置),以及视频和音频的质量等参数。
3、添加网页为录制源:在OBS Studio中,点击“+”号添加一个新的源,选择“窗口捕获”或“浏览器窗口捕获”,然后选择您要录制的网页。
示例:如果您的网页正在运行,可以在窗口捕获中选择对应的网页窗口作为录制源,如果您的网页是通过浏览器打开的,可以选择浏览器窗口捕获。
4、调整录制区域:根据需求调整录制区域的大小和位置,确保录制的内容符合您的要求。
示例:在OBS Studio的“源”列表中,您可以调整每个源的属性,包括位置、大小等,通过拖动边框或箭头,您可以轻松地调整录制区域。
5、开始录音:确认所有设置后,点击“开始录制”按钮开始实时录音。
示例:在OBS Studio的主界面中,有一个“开始录制”的按钮,点击该按钮后,录音工具将开始录制您选择的网页内容。
6、结束录音并保存:录制完成后,点击“停止录制”按钮,录音文件将保存在您设置的输出文件夹中。
示例:在OBS Studio中,当您完成录制时,可以点击“停止录制”按钮,随后,您可以到设置的输出文件夹中找到录制的文件。
7、后期编辑(可选):使用视频编辑软件对录制的文件进行剪辑、添加字幕等后期处理。
示例:Camtasia是一款功能强大的视频编辑软件,您可以利用它进行视频剪辑、添加音效、转换格式等操作。
四、注意事项
1、确保在录制过程中保持网络稳定,避免因网络问题导致录制中断或质量下降。
2、在录制前最好关闭不必要的程序,避免它们干扰录制过程或占用系统资源。
3、录音时请确保您的麦克风和音响设备正常工作,以保证音频质量。
五、总结
通过本文的介绍,您应该已经掌握了历史上的12月14日实时网页录音的基本步骤,无论是初学者还是进阶用户,都可以通过本文的指导轻松完成这一任务,在实际操作中,请根据自己的需求和实际情况进行调整和优化,祝您录制成功!
转载请注明来自新时代明师,本文标题:《历史上的12月14日实时网页录音全攻略,初学者与进阶用户适用》
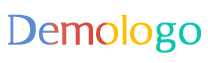




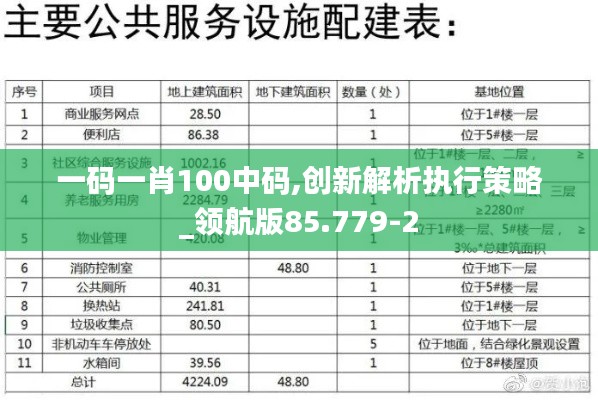





 蜀ICP备2022005971号-1
蜀ICP备2022005971号-1
还没有评论,来说两句吧...